Здравствуйте, коллеги! Использование на уроке мультимедийных средств повышает интерес учащихся к изучаемому предмету. С помощью демонстрации анимационных фрагментов можно добиться понимания учащимися процессов, которые невозможно проследить визуально в реальных условиях. В этом отношении как нельзя лучше подходят flash-анимации. Но, на мой взгляд, файлы с расширением .swf удобнее использовать, если их конвертировать в файл с расширением .avi. Такие файлы запускаются стандартным видеопроигрывателем, входящим в OC Windows. Конвертировать файлы можно как в онлайн приложениях, так и в программах, устанавливаемых на компьютере.
Существует большое количество различных конверторов, но достаточно простой и удобной является бесплатная программа, которую можно скачать с сайта разработчика www.swf-video.com.
Здесь имеется как бесплатная версия, так и версии Pro. Но функционал бесплатной версии вполне достаточен для работы учителю. Для скачивания бесплатной версии идем на страницу http://www.swf-video.com/free-swf-avi-converter/.
Открывается окно с кратким описанием доступных функций данной программы. Для скачивания установочного файла кликаем на кнопку Download Free Version. Программа загружается на компьютер в архиве freeswftoavi.zip. Распаковываем архив, в котором находится единственный файл Setup.exe.
После его запуска и установки программы открывается вот такое окно:
Русскоязычная версия отсутствует, но разобраться в программе будет совсем несложно, так как активных функций в бесплатной версии совсем немного.
Кликаем по кнопке Add SWF и в открывшемся окне выбираем для конвертации файл с расширением .swf из списка папок в правой части окна.
Содержимое открытого файла отображается в окне.
Если необходимо выполнить обрезку кадра, то кликаем на кнопку Crop. Открывается дополнительное окно, в котором появляется изображение, окантованное красной рамкой с маркерами по углам. Захватив мышкой маркер, можно изменять размеры прямоугольника, перемещать его, выделяя нужную часть изображения. Кликаем на кнопку ОК.
Далее кликаем на кнопку Play and Capture и ждем, пока зеленая полоска-индикатор не завершит свой бег у правой границы окна, после чего кликаем на кнопку Finish.
Начинается процесс конвертации и сохранения файла с расширением .avi в папку, откуда был загружен исходный файл.
Имеются дополнительные настройки в левой части окна, влияющие на результат конвертации файла. С ними можно поиграться самостоятельно и выбрать оптимальное качество выходного файла.

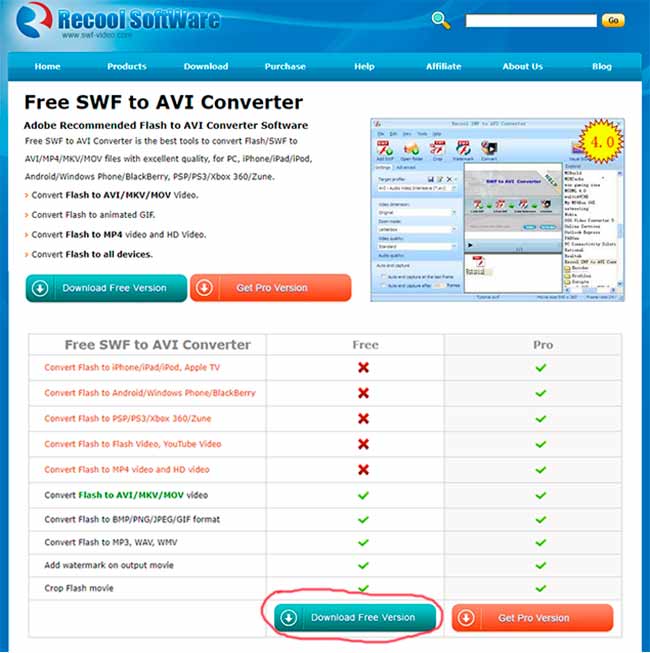
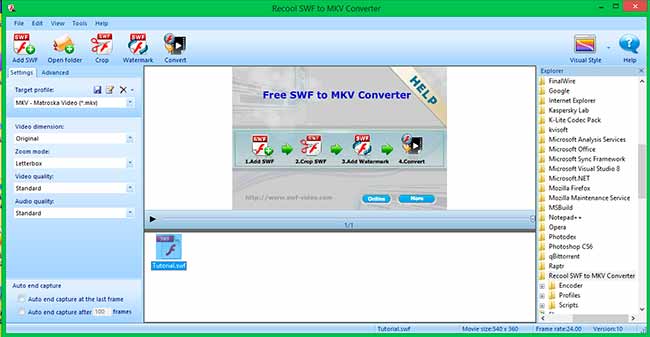

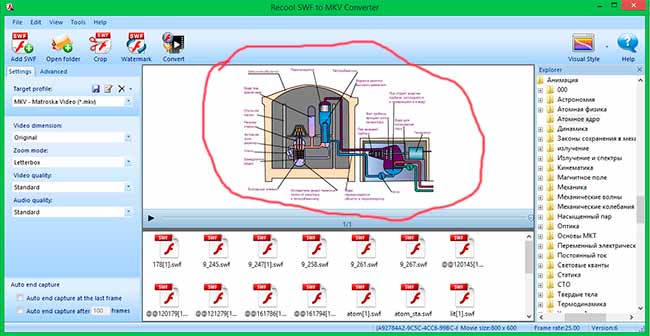

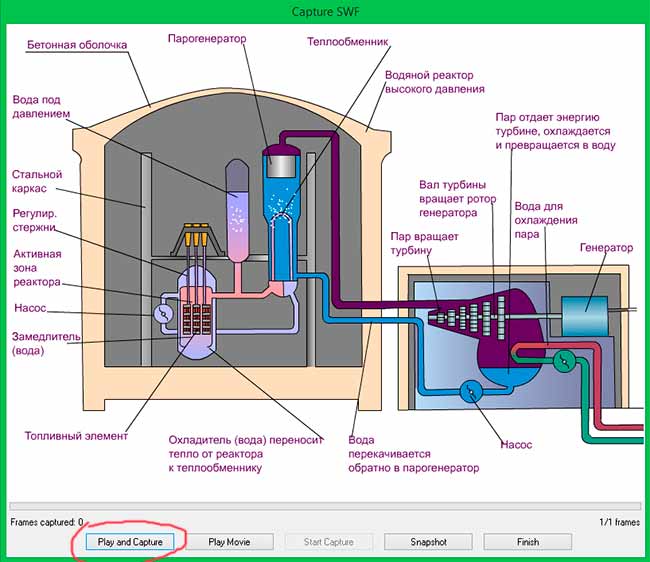
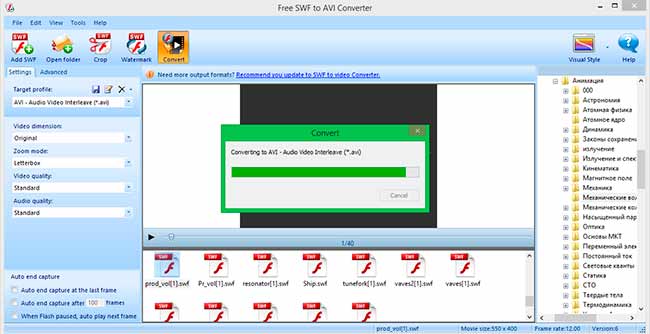



















![]:-> ]:->](https://fizclass.ru/wp-content/themes/ab-inspiration/inc/qipsmiles/smiles/devil.gif)























